
Dernière mise à jour : 19/05/2007
Ajout d'astuce : garder les discussions groupées
Attendu longtemps, c'est au tour de thunderbird de passer en version 2.0, bien après firefox, et seulement 2 versions beta + une release candidate, finalement retenue comme version définitive, le programme devrait donc être stable et a bien eu le temps d'être peaufiné.
Après un (long) guide sur firefox, en voici un pour thunderbird, publié le jour de la sortie en version finale 2.0 du logiciel. Je pars du principe que vous savez utiliser un client mail et à quoi cela sert, ce guide est donc destiné à aborder tous les aspects du programme, pas à pas, et étudier sa configuration en détail, pour les débutants comme pour les plus confirmés, afin que chacun puisse retrouver à quoi correspondent les options en cas de besoin.
Merci à tous les lecteurs des précédents guides, qui m'ont donné envie de poursuivre.
SOMMAIRE
Nouveautés
Installation et téléchargement
Nouvelles fonctions
(Mise à jour automatique : en préparation)
Configurer thunderbird (interface et options) : le détail de toute la configuration du programme
Créer et configurer un compte email
Créer et configurer un compte RSS
Créer un compte Newsgroups
Paramétrer un compte webmail dans thunderbird (hotmail, yahoo, etc). Nouveau
Extensions et astuces (section sous forme non-définitive)
Les nouveautés
* Un nouveau thème visuel, avec un côté vista, et plus de dégradés.
* Le support des tags ou étiquettes : très web2.0 il est possible désormais d'attribuer des mots et expressions à des mails, associés à un code de couleur, pour faciliter les recherches thématiques et y voir plus clair dans les (trop) longues listes de messages.
* Deux nouveau boutons « Précédent » et « Suivant », tout droit issus des navigateurs web, viennent compléter l'ergonomie et faciliter la lecture à la chaine des mails.
* Le panneau des dossiers (par défaut à gauche) est personnalisable et le logiciel en tire un meilleur parti que dans le passé, mais le nombre d'extensions pour ce panneau latéral montrent qu'il y a encore beaucoup de demande de ce côté.
* Les extensions gagnent du terrain et peuvent intervenir sur la liste des courriers et sur la base de données des emails, en ajoutant des données.
* Le mode hors ligne apparaît et détecte automatiquement la connexion au réseau.
* Les alertes de réception de nouveau courrier sont revues, plus complètes et mieux présentées, elles mettent en valeur quelques informations du mail arrivé.
* Des infobulles sont en place, pour le meilleur et pour le pire (certains détestent ^^).
* Des dossiers virtuels sont de la partie : les résultats des recherches peuvent être sauvegardés dans des répertoires maintenant à jour en permanence
* La recherche peut désormais s’effectuer comme dans firefox
* La correction grammaticale vérifie désormais le titre des messages
* Outils de déplacement et de copie rapides sur les dossiers récemment utilisés
* Mise à jour du système d’extensions : sécurité accrue et localisation plus aisée
* Nouvel installateur pour Windows : le nouveau, basé sur NSIS (Nullsoft Scriptable Install System), il règle certains bugs...
* Support de Windows Vista
* Support de Windows x64
* Nouveaux types de comptes : Gmail et .Mac en paramétrage direct via l'assistant, les opérations sont simplifiées
* De nouvelles langues pour le programme
Installation et téléchargement
Comme pour firefox, le mieux est de passer par ajout/suppression de programmes dans le panneau de configuration, et laisser le désinstallateur faire son travail : il ne touchera pas à vos paramètres de comptes, mails reçus et réglages, tout cela se trouve dans votre profil, à part et n'est pas affecté par la désinstallation.
Sinon, il faut attendre que le gestionnaire de mises à jour automatiques le propose, mais pour un changement de version majeure, il n'est pas certain qu'il le propose immédiatement.
Téléchargement :
Le téléchargement est à faire depuis le site officiel :
http://www.mozilla-europe.org/fr/products/thunderbird/
L'installation se déroule sans heurts, vous pouvez tout laisser par défaut sans problème. Le nouvel installateur règle les bugs de la version 1.
Une fois l'installation terminée, thunderbird va vérifier la compatibilité des extensions installées, car le nouveau moteur 2.0 ne fonctionne pas exactement de la même manière. Les extensions les plus utilisées sont déjà disponibles dans une version compatible TB2 :
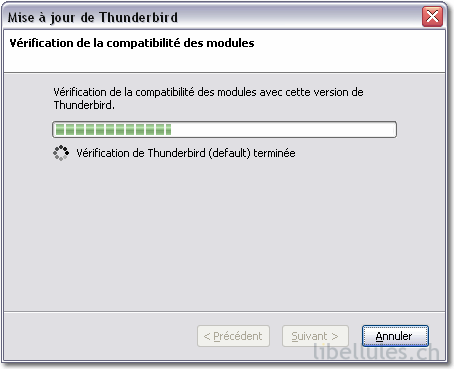
En cas de mise à jour nécessaire, une liste est affichée et des mises à jour recherchées directement (pour 3 extensions sur 4, ce fut bon) :
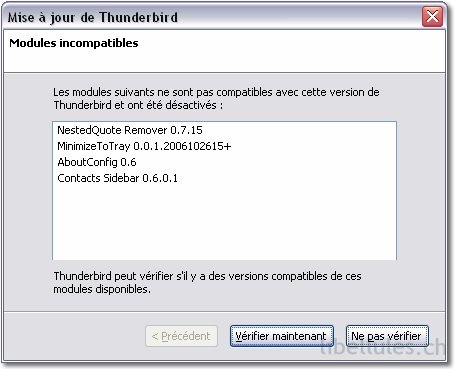
Enfin, au cas où outlook serait passé par là, vous pourrez immédiatement configurer thunderbird comme client mail par défaut. Si il ne l'était pas, n'oubliez pas de désactiver cette fonction sur les autres logiciels de mails installés, sinon, le dernier lancé aura la priorité.

Le petit tour du côté des nouvelles fonctions
D'abord, le nouvel avis de réception de message, qui donne déjà un extrait du mail. Très pratique, et peu intrusif :

 Les tags (étiquettes)
Les tags (étiquettes)Tout le monde parle de tags, le logiciel dans sa version française dit "étiquettes". (...) Pratique pour retrouver un message rapidement, ces étiquettes permettent de leur assigner une couleur, en le sélectionnant, puis le bouton étiquette déroule les choix de couleurs (avec une signification proposée) :
Démonstration, via le menu, ou les raccourcis clavier, avec les touches du pavé numérique. Vous pouvez assigner plusieurs étiquettes à un même message, mais la couleur retenue sera celle de l'étiquette prioritaire :
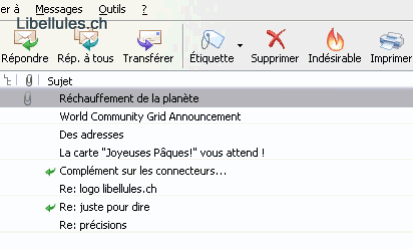
Une pression sur la touche zéro du pavé numérique retire toutes les étiquettes du message.
Le changement est aussitôt répercuté dans le mail lui-même, en dessous des adresses :

Le menu vous permet également de créer des étiquettes personnalisées, avec votre couleur, elles s'ajouteront à celles qui existent déjà :

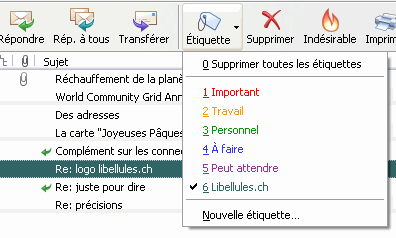
Pour éditer ou supprimer les étiquettes existantes, ou en modifier l'ordre, il faudra passer par les options, section "affichage", onglet "étiquettes".
Les étiquettes font désormais partie des critères de recherche
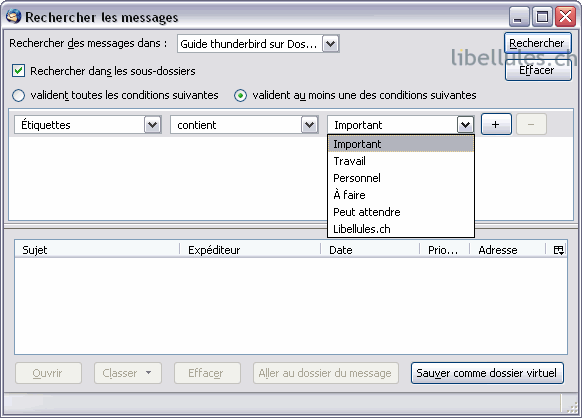
 Les dossiers avancés
Les dossiers avancésThunderbird permet de choisir plusieurs modes d'affichages des dossiers de la barre latérale, et en changer est très simple, procédez comme suit :
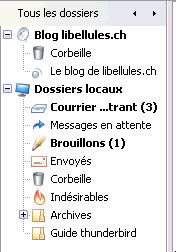
 Les dossiers virtuels, pour les recherches :
Les dossiers virtuels, pour les recherches :Sympathique, mais on ne devine pas forcément tout de suite comment cela fonctionne : vous pouvez sauvegarder le résultats des recherches sous forme d'un dossier, qui sera présent dans la barre latérale :
Commençons par faire une recherche dans un des dossiers de cette même barre latérale, comme le courrier entrant par exemple (clic droit, rechercher).
Une fois la recherche terminée, au lieu d'ouvrir le mail, passez par le bouton sauvegarder comme dossier virtuel :
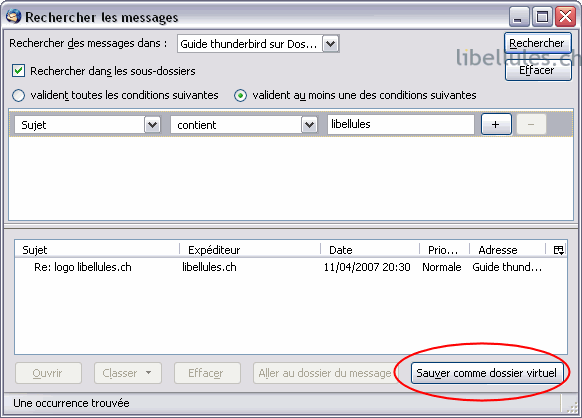
On vous demandera juste un nom pour cette recherche :
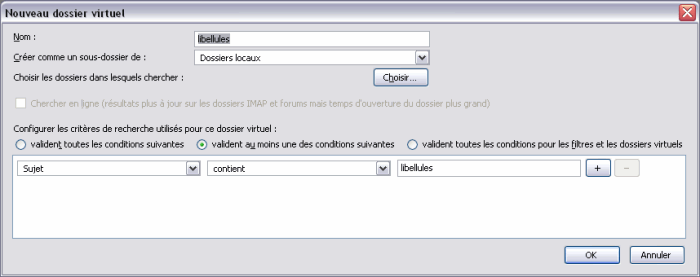
Une fois validé, vous pourrez fermer le module de recherche et un dossier avec une icône de loupe est ajouté à vos dossiers, cliquer dessus vous amène au résultat de la recherche, directement :
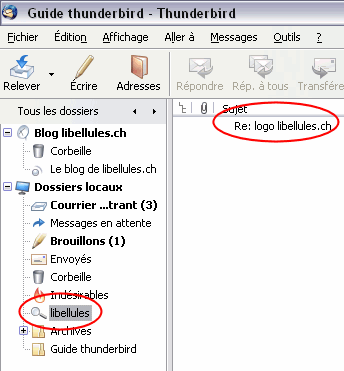
 La navigation façon browser :
La navigation façon browser :Le sujet n'invite pas à s'étendre, l'avantage de ces boutons est de ne pas tenir compte des dossiers, les mails précédents peuvent se trouver dans d'autres dossiers, et la flèche sur les boutons permet - comme dans les navigateur - d'avoir une liste des dernières adresses consultées :
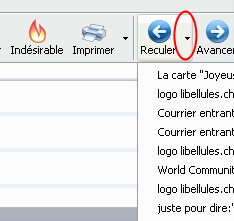
 Les recherches améliorées
Les recherches amélioréesDirectement importé depuis firefox, le module de recherche; qui peut surligner toutes les occurrences du mot, est désormais disponible, un petit CTRL+F et vous pourrez l'utiliser :
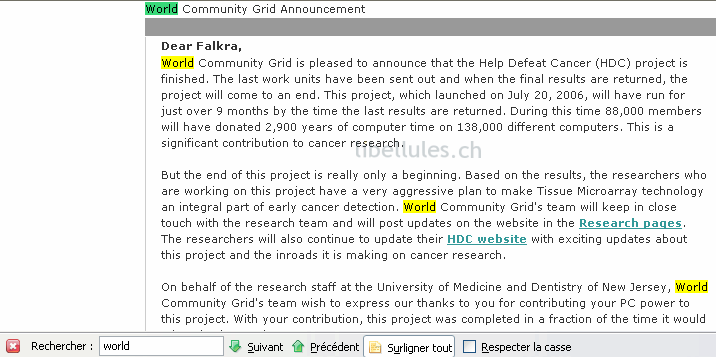
 Les nouveaux comptes gmail faciles à intégrer :
Les nouveaux comptes gmail faciles à intégrer :(pour la version macOS, les comptes .mac sont intégrés de la même manière)
En trois étapes seulement, vous pourrez intégrer à thunderbird votre compte gmail (n'oubliez pas d'activer la fonction pop3 via l'interface web de gmail, dans les options, avant de le régler côté thunderbird).
Rendez-vous dans les options des comptes (menu "outils", "paramètres des comptes"). cliquez en bas à gauche sur "Ajouter un compte".
Ensuite, il ne reste qu'à entrer l'identifiant et le nom à afficher :
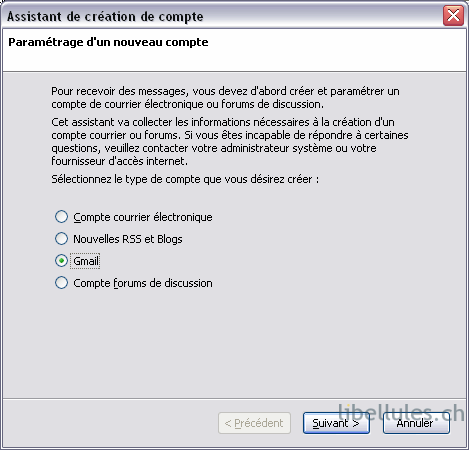
Et voilà. Il ne reste qu'à relever les messages, et c'est à ce moment qu'on vous demandera votre mot de passe.
Configurer thunderbird (interface et options)
Rien ne vaut un logiciel configuré aux petits oignons, et de ce côté, thunderbird laisse une grande marge de manoeuvre à l'utilisateur, et les réglages par défaut sont bien pensés pour la plupart des utilisateurs.
Mais, si vous voulez aller un peu plus loin, ou simplement voir à quoi correspondent ces options, lisez ce qui suit. Les options pour les comptes seront abordées un peu plus loin.
C'est parti, direction les options, et leurs multiples sections et onglets, menu "outils", "options". La légende (longue) se trouve sous chaque copie d'écran.
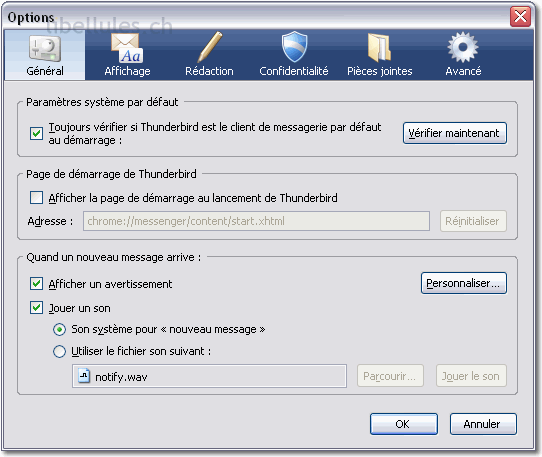
Voici les options générales, c'est ici que vous donnerez à TB. le droit d'être le client mail par défaut du système. Plus intéressant, vous pouvez retirer la page par défaut, qui affiche l'oiseau logo du logiciel au démarrage lorsqu'aucun mail n'est sélectionné.
Si vous le préférez, vous pouvez également choisir une page personnalisée.
Le lien chrome:// indique qu'il s'agit d'une partie de l'interface de thunderbird (chrome est son nom).
Plus bas, vous pouvez désactiver l'avertissement de nouveau mail, et paramétrer les sons utilisés pour une confirmation sonore.
La section affichage regroupe les paramètres plus visuels :
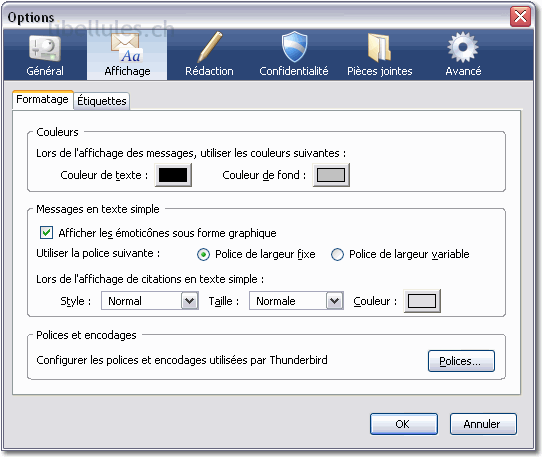
Si vous n'aimez pas le blanc qui sert par défaut de couleur de fond, c'est ici qu'il faut le changer, avec la couleur du texte des messages. Si vous recevez des messages en HTML, avec des couleurs, elles ne seront pas modifiées par ce paramètres, qui agit en revanche pour les messages en format texte.
Les paramètres de polices sont en général à laisser par défaut, ce sont les réglages qui sont affichés ici, vous pourrez les retrouver en cas de problème.
Si vous cliquez sur le bouton "polices", vous arriverez ici, voici les paramètres par défaut :

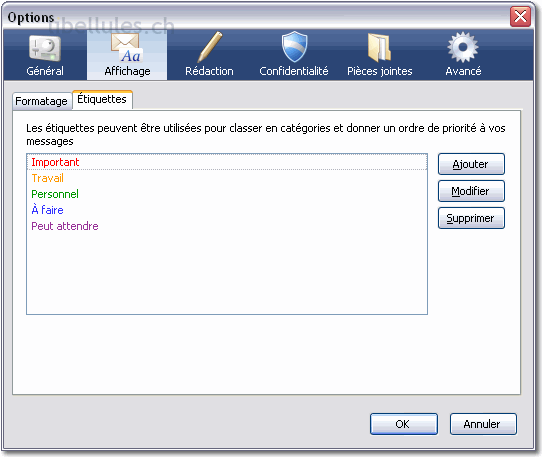
Du côté des étiquettes, c'est ici que vous pourrez supprimer celles que le logiciel propose par défaut, ou les modifier. La hiérarchie compte : si vous utilisez plusieurs étiquettes sur un message, il n'y aura qu'une couleur affichée : la première dans la liste. Il n'y a pas de réglage "monter" "descendre" pour le moment... Si vous n'aimez pas le rouge, vous pouvez changer juste la couleur.
Côté rédaction, tout ce qui concerne ce que vous vous préparez à envoyer.
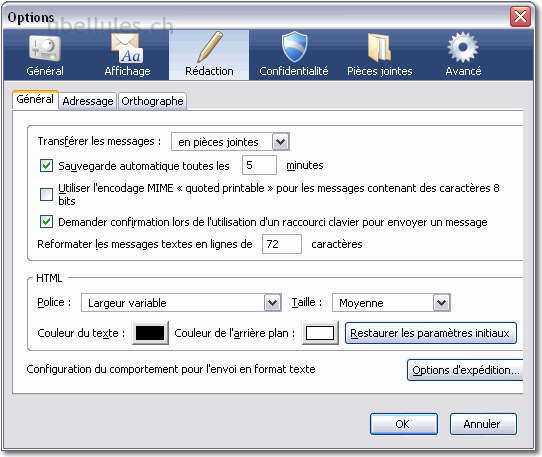
Le plus configurable est la paramètre de sauvegarde automatique, important pour les mails que l'on met un certain temps à taper, 5 minutes est un bon chiffre par défaut, mais vous pouvez le modifier, les ressources consommées sont négligeables.
La paramétrage des options d'expédition permet de se débarrasser du message proposant de choisir entre HTML et texte lors de l'envoi d'un message, au choix, l'HTML étant reconnu presque partout, il serait logique de laisser comme proposé ci dessous :
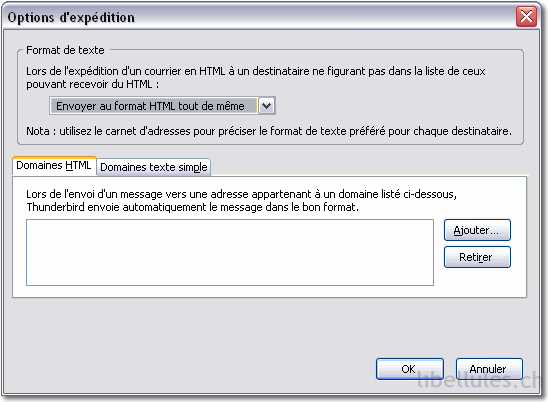

La partie adressage, qui permet d'activer les annuaires LDAP (serveur d'annuaire). Peu utilisé par les particuliers, voici un article sur le sujet, en cas de besoin : http://www.commentcamarche.net/ldap/ldapintro.php3
Le paramètre des adresses collectées est important. Par défaut, lorsque vous envoyez un courrier, l'adresse du destinataire est transmise à votre carnet d'adresses, qui contient les adresses que vous avez saisies manuellement (adresses personnelles), et ces adresses collectées : la liste des adresses vers lesquelles vous avez envoyé des courriers qui ne sont pas déjà dans la liste des adresses personnelles.
Configurer comme sur la copie d'écran désactive cette fonction, ce que je fais pour ne pas être inondé dans le carnet d'adresses. On retiendra l'interopérabilité avec outlook express.
Dans votre carnet d'adresse (accessible via le bouton de la barre principale de l'interface, la distinction se trouve ici :
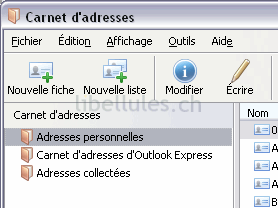

Côté orthographe, c'est ici que cela devient intéressant. vous pouvez activer ou désactiver cette fonction (désormais étendue aux titres des messages).
Par défaut il n'y a pas de dictionnaire installé, si vous en ovulez un (ou plusieurs, cliquez sur "télécharger d'autres dictionnaires", ou consultez ce lien :
https://addons.mozilla.org/fr/thunderbird/browse/type:3
Ne cliquez pas pour installer (comme avec firefox), mais faites un clic droit, et sauvegardez la cible du lien (le fichier XPI) :

Une fois que vous l'avez, pour l'installer, il faut le faire glisser-déposer dans le panneau des modules complémentaires (menu "outils", "modules complémentaires"), ou cliquez sur le bouton "installer" et aller chercher le fichier.
Un exemple, où le fichier XPI est déjà téléchargé dans un dossier "dictionnaires", ramené au premier plan :
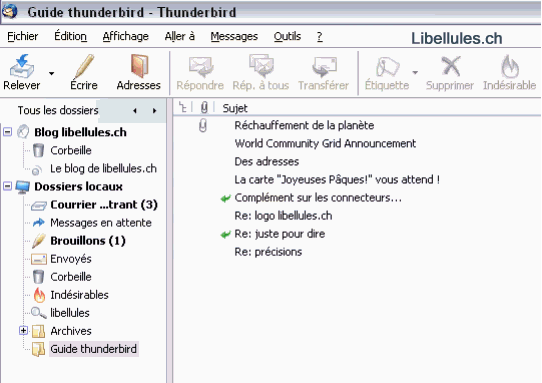
Maintenant vous pouvez activer le dictionnaire français dans les options :

Répétez la manoeuvre pour aouter d'autres correcteurs orthographiques. On ne peut en utiliser qu'un à la fois, et la modification du dictionnaire utilisé se fait ici (sauf extension qui améliore la chose, nous y reviendrons).
La partie confidentialité, parmi les plus importantes :

Les messages indésirables, ou spam, ou pourriels ! Voici comment s'en occuper. Le filtre antispam de thunderbird travaille plutôt bien, et a été amélioré depuis la version 1.x, mais il y aura toujours des messages qui passeront à travers...
C'est ici que vous décidez du sort des messages que vous allez marquer manuellement (en cliquant sur le point dans la colonne de la petite flamme, qui représente les indésirables) :
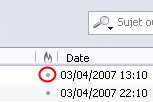 ......
......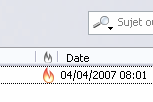
Une flamme apparaît, et le message est envoyé au dossier des indésirables ou est supprimé, selon le choix que vous avez fait plus haut.
Vous avez cliqué sur un bon message ? Thunderbird a classé à tort, en spam un message normal ? Pas de panique, allez chercher le message, dans la corbeille ou le dossier indésirables, et lisez-le, en haut, ceci sera indiqué, et le bouton le reclassera comme message normal. (déplacez-le ensuite vers le courrier entrant ou tout autre dossier).
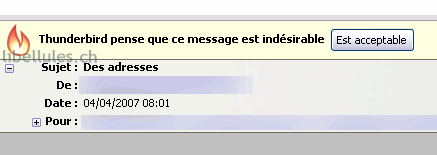
Le courrier frauduleux (ou "phishing", ou "hameçonnage")
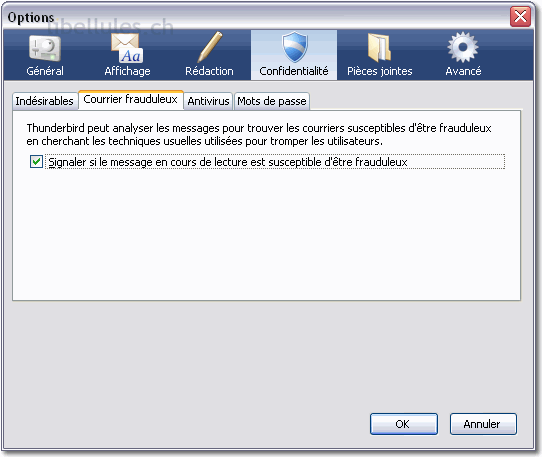
Ces courriers qui se font passer pour votre banque, ebay ou autres grands sites et vous envoient vers un faux site déguisé pour mieux vous dérober vos identifiants ou numéros de carte bleue...
Thunderbird peut en détecter, et prévenir en cas de problème. On notera que depuis la version beta, la case proposant d'utiliser une liste téléchargée à disparu.
Lorsque tb. trouve un message suspect, il l'indique comme ceci. Si vous êtes sûr qu'il n'y a pas de problème, vous pouvez rendre au mail son statut de message sain avec le bouton :
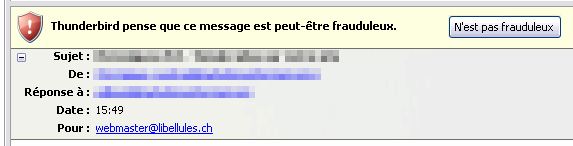
Le logiciel se trompera facilement lorsque vous postez par mail des adresses IP (si vous dépannez le réseau d'un ami par mail par exemple ou des courriers entre webmasters...). A retenir, car la personne n'est pas en train de tenter de vous nuire.
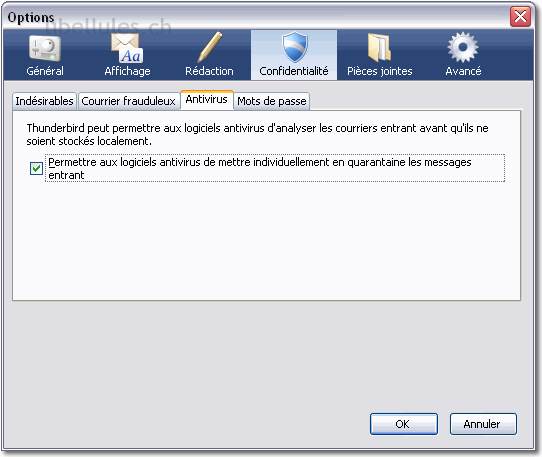
Pour une meilleure interaction avec les logiciels antivirus, cochez cette case, elle permet que l'antivirus touche au mail et retire des pièces jointes en cas de problème, sans planter thunderbird (ceci ne concerne que les antivirus les plus énergiques).
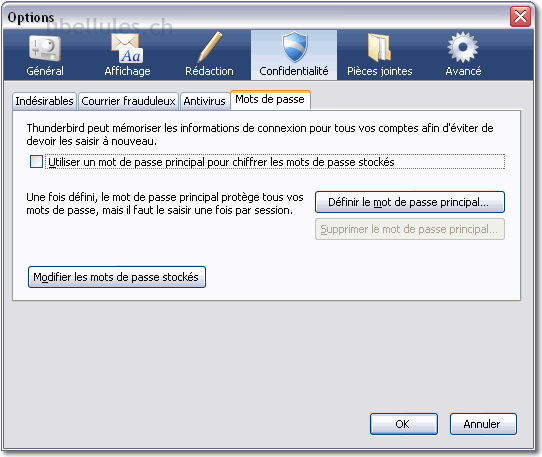
Enfin les mots de passe, attention à ce bouton pour modifier les mots de passe stockés, si pratiques, mais qui les rend lisibles en clair par quelqu'un qui a accès à votre machine.
Pour remédier à cela, deux options : ne faire retenir aucun mot de passe (il faudra les entrer à chaque consultation...) ou définir un mot de passe maitre, qui sera demandé pour lire ou toucher aux mots de passe. Le choix est souvent vite fait... je vous conseille de le faire.
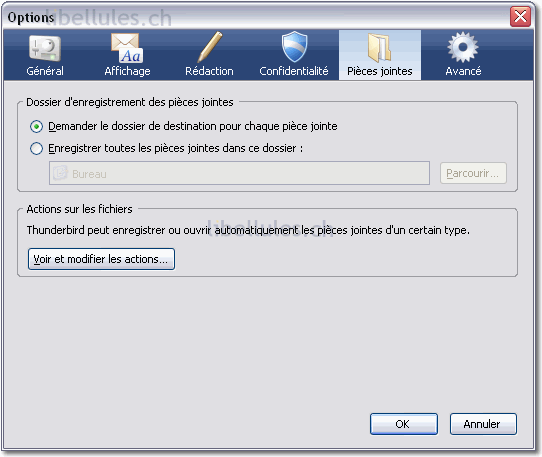
Les pièces jointes peuvent être téléchargées pour les séparer du mail, via un clic droit, mais où les télécharger ? Pour les utilisateurs peu expérimentés, il est possible comme pour firefox de télécharger vers un seul et même dossier (le bureau), pour simplifier les opérations. vivez dangereusement, choisissez vos dossiers de téléchargement.
Enfin, les actions sur fichiers (comme ouvrir au lieu de télécharger) sont possibles (bouton en bas), mais par défaut elles ne sont pas nécessaires.
Le menu avancé, le plus poussé côté configuration.
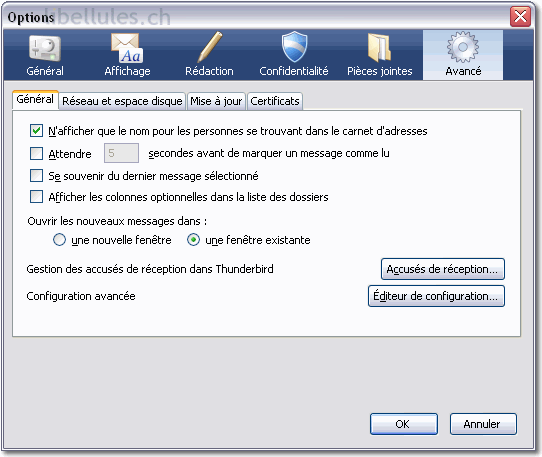
Un peu de cosmétique dans la carnet d'adresses, si vous voulez afficher le nom seul, ou le nom et le mail. Au choix.
Plus intéressant, le paramètre en secondes qui se trouve dessous. Lorsque vous cliquez sur un message, il est marqué comme lu au bout de x secondes (à définir ici), ou automatiquement (décochez). Pratique pour éviter de marquer comme lu un message sur lequel on a cliqué accidentellement. Pénible si vous lisez les mails d'un coup d'oeil.
Le logiciel peut se souvenir du dernier message lu et vous y emmener au prochain démarrage. A vous de voir.
Enfin quelques colonnes supplémentaires sont activables, cela aboutit à ces informations supplémentaires :
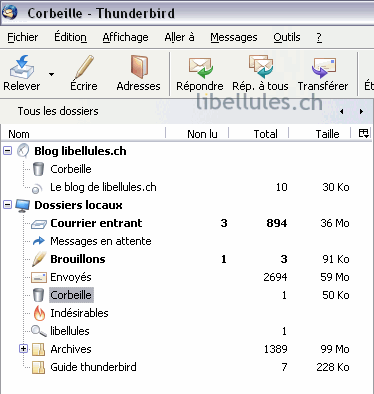
Puis le paramètre indispensable, si vous cliquez sur un mail, une nouvelle fenêtre ou on réutilise l'interface principale ? Deux philosophies...
Plus bas (boutons) se trouvent les accusés de réception et l'éditeur de configuration. Pour les accusés de réception (ou "confirmation de lecture"), vous pouvez choisir où les faire atterrir, ou les activer pour tous les messages (pénible pour vos destinataires, attention). La partie du bas vous concerne, vous choisissez si vous désirez y répondre automatiquement, ou que thunderbird vous demande à chaque fois.
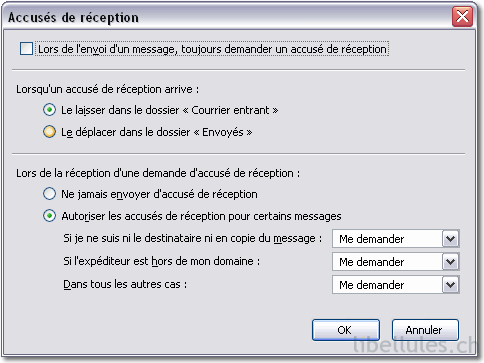
Pour mémoire l'accusé de réception se demande ici, pendant la rédaction d'un courrier (vous remarquerez l'activation de la vérification orthographique au passage) :
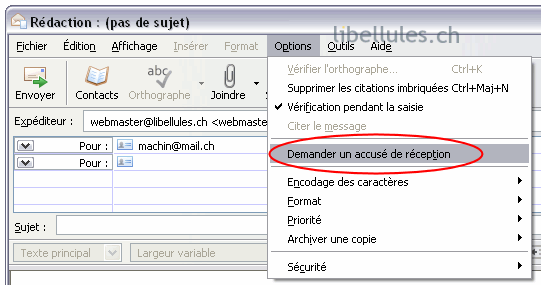
l'éditeur de configuration avancée est un about:config, que les utilisateurs de firefox connaissent, tous les paramètres s'y trouvent, à manier avec précaution :
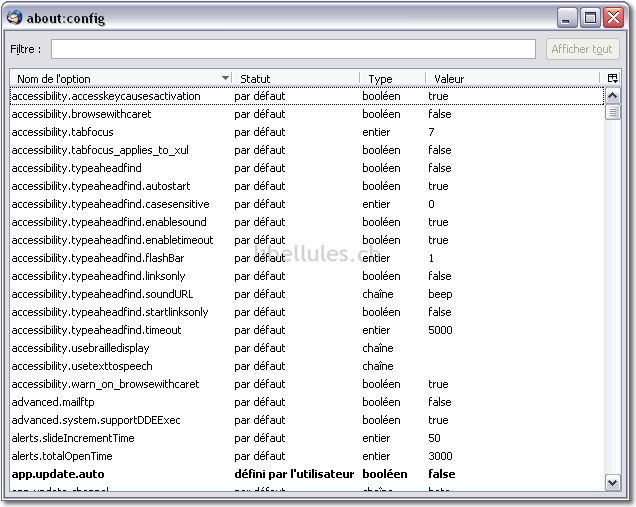
La partie réseau et espace disque :
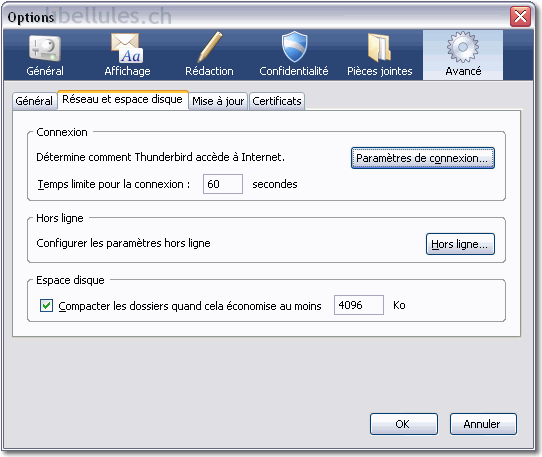
Ici, le bouton paramètres de connexion permet de configurer un serveur proxy, inutile dans 95% des cas.
Les paramètres hors ligne sont les suivants :
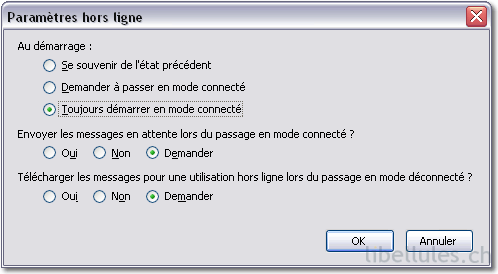
Cette configuration fonctionne bien, et régissent le mode hors connexion, pour que thunderbird n'utilise pas internet (ou n'aille pas se connecter si vous êtes en panne de réseau). Le mode hors connexion s'active depuis le menu "Fichiers", "Hors ligne".
Le dernier paramètre : au bout d'un moment, les messages s'accumulent, et peuvent prendre une place monstrueuse sur le disque dur (en centaines de Mo), thunderbird compresse sa base de données de mails, et vous le propose régulièrement, au fur et à mesure qu'elle grossit. Le seuil avant proposition est réglable ici. 1Mo par défaut, c'est assez faible, je l'ai augmenté pour avoir la paix.
Vous pouvez aussi compresser manuellement les dossiers via le menu "Fichiers", "compacter les dossiers".
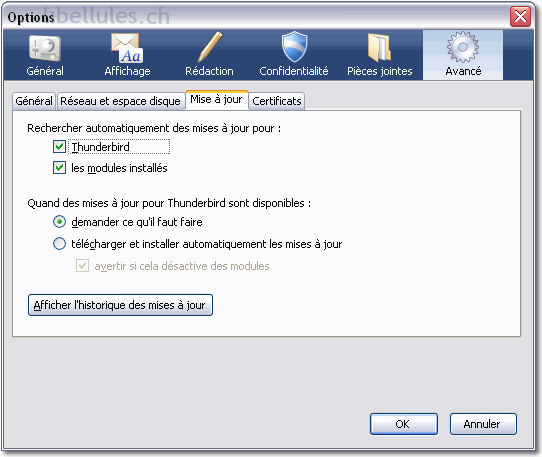
L'onglet mise à jour paramètre l'aspect automatique de la recherche de mises à jour. Tout est dans l'image, inutile de s'étendre.

Et voilà la partie que vous visiterez peu (ou pas du tout). Elle concerne les certificats, pour authentifier les messages, et les périphériques de sécurité. Pour entreprises désireuses d'une sécurité maximale.
a suivre ...

0 commentaires:
Enregistrer un commentaire